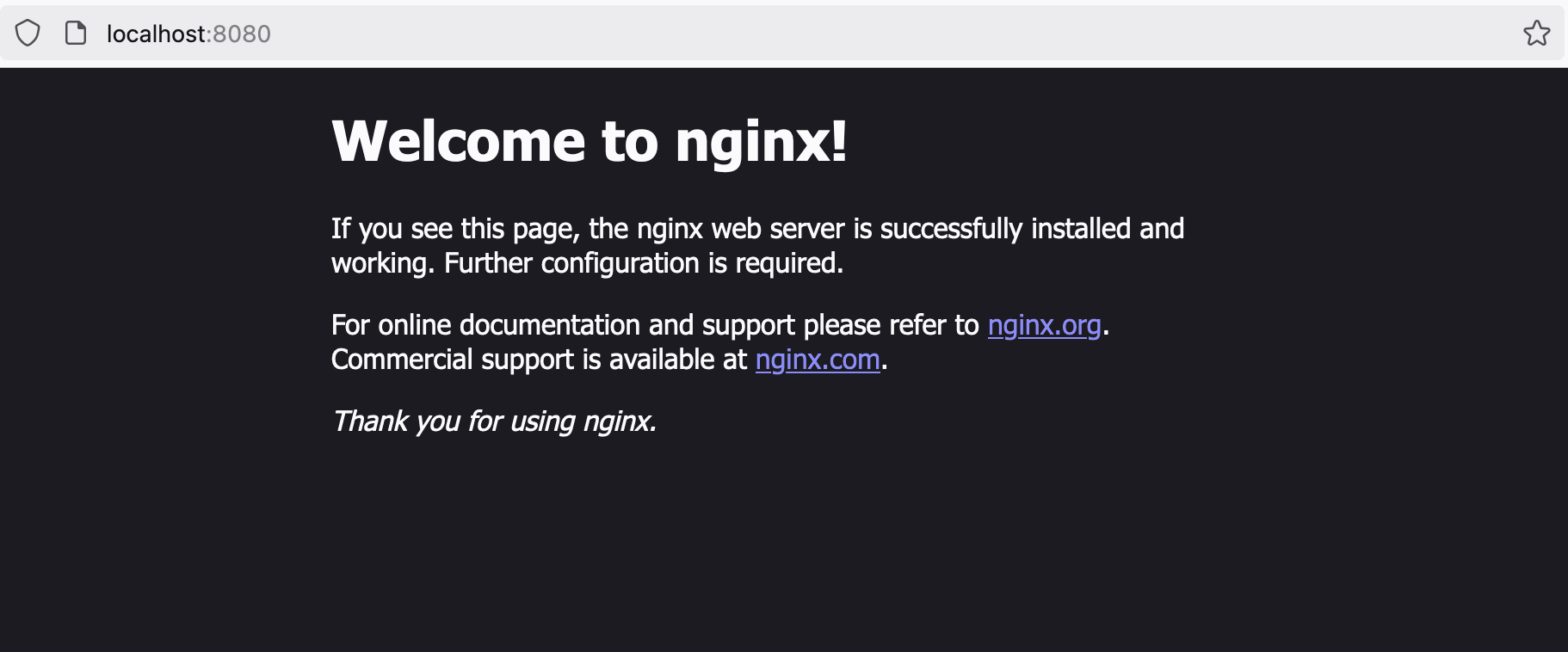Docker Basics - Hoisting the Sails 🚢
Welcome back to “Docking the Ship: Navigating Docker for Developers”! After learning what Docker is and why it’s a game changer, it’s time to dive into the fundamentals. In this post, we’ll focus on installing Docker, setting up your environment, and running your first container. Ready to hoist the sails? Let’s get started!
Why Learn the Basics?
Understanding Docker basics is essential to getting comfortable with its powerful yet simple tools. These foundational skills will enable you to explore more advanced features and workflows in the future.
1. Installing Docker
To get started with Docker, you’ll first need to install it on your system. Here’s a quick overview:
Step 1: Download Docker
- Visit the Docker Desktop Download Page and download the version for your OS (Windows, macOS, or Linux).
- For Linux users, refer to the official documentation for installation instructions.
Step 2: Install and Set Up
- Run the installer and follow the setup instructions.
- For Windows and macOS, Docker Desktop provides an easy-to-use GUI and CLI tools.
Step 3: Verify Installation
After installation, verify that Docker is running by opening a terminal and typing:
1
docker --version
If it returns the Docker version, you’re all set to move forward! 🚀
Output: Docker version on my machine
1
Docker version 27.4.0, build bde2b89
Verify client and server version
1
docker version
Output:
1
2
3
4
5
6
7
8
9
10
11
12
13
14
15
16
17
18
19
20
21
22
23
24
25
26
27
Client:
Version: 27.4.0
API version: 1.47
Go version: go1.22.10
Git commit: bde2b89
Built: Sat Dec 7 10:35:43 2024
OS/Arch: darwin/arm64
Context: desktop-linux
Server: Docker Desktop 4.37.1 (178610)
Engine:
Version: 27.4.0
API version: 1.47 (minimum version 1.24)
Go version: go1.22.10
Git commit: 92a8393
Built: Sat Dec 7 10:38:33 2024
OS/Arch: linux/arm64
Experimental: true
containerd:
Version: 1.7.21
GitCommit: 472731909fa34bd7bc9c087e4c27943f9835f111
runc:
Version: 1.1.13
GitCommit: v1.1.13-0-g58aa920
docker-init:
Version: 0.19.0
GitCommit: de40ad0
2. Running Your First Container
Now that Docker is installed, it’s time to run your first container! Containers are lightweight, portable environments that run your applications.
Step 1: Pull an Image
Docker uses images to create containers. Let’s start with the classic “Hello, World!” example. Pull the hello-world image by running:
1
docker pull hello-world
Output:
1
2
3
4
5
6
Using default tag: latest
latest: Pulling from library/hello-world
478afc919002: Pull complete
Digest: sha256:5b3cc85e16e3058003c13b7821318369dad01dac3dbb877aac3c28182255c724
Status: Downloaded newer image for hello-world:latest
docker.io/library/hello-world:latest
Step 2: Run the Container
Create and run a container from the image:
1
docker run hello-world
This command downloads the image (if not already available) and starts a container that displays a “Hello, World!” message.
1
Hello from Docker!
Step 3: Check Running Containers
To view active containers, use:
1
docker ps
No containers running? That’s okay—hello-world finishes after it outputs the message. To see all containers (running or stopped):
1
docker ps -a
Output:
1
2
CONTAINER ID IMAGE COMMAND CREATED STATUS PORTS NAMES
9588e7e356ab hello-world "/hello" 21 minutes ago Exited (0) 21 minutes ago jovial_dirac
3. Understanding Essential Docker Commands
Here’s a quick reference to some basic Docker commands you’ll use frequently:
docker run: Create and start a container from an image.docker ps: List currently running containers.docker ps -a: List all containers (including stopped ones).docker stop [container_id]: Stop a running container.docker rm [container_id]: Remove a stopped container.docker images: List all downloaded images.docker rmi [image_id]: Remove an image from your system.
4. Hands-On Practice
Try running a few additional containers to get more comfortable:
Nginx Web Server:
1
docker run -d -p 8080:80 nginx
Output:
1 2 3 4 5 6 7 8 9 10 11 12
Unable to find image 'nginx:latest' locally latest: Pulling from library/nginx f5c6876bb3d7: Pull complete bdb964b66a74: Pull complete b5368be906ec: Pull complete 755bf136756e: Pull complete aafc2e219c20: Pull complete 261c6a94b398: Pull complete a8066ea4829b: Pull complete Digest: sha256:42e917aaa1b5bb40dd0f6f7f4f857490ac7747d7ef73b391c774a41a8b994f15 Status: Downloaded newer image for nginx:latest 7dce55307298b2134286524d26e1286f3e1c972cf0b5c3208a9ccf4a54511f2e
Visit
http://localhost:8080in your browser to see the Nginx welcome page.BusyBox Shell:
1
docker run -it busyboxOutput:
1 2 3 4 5 6 7 8
Unable to find image 'busybox:latest' locally latest: Pulling from library/busybox 559c60843878: Pull complete Digest: sha256:2919d0172f7524b2d8df9e50066a682669e6d170ac0f6a49676d54358fe970b5 Status: Downloaded newer image for busybox:latest / # whoami root / # exit
This gives you an interactive shell inside a lightweight BusyBox container. Type
exitto leave.
5. Troubleshooting Common Issues
Sometimes things don’t go as planned. Here are quick fixes for common problems:
Permission Issues:
If you encounter permission errors, ensure your user belongs to the Docker group (Linux).1
sudo usermod -aG docker $USER
Docker Daemon Not Running:
Ensure the Docker service is active.1
sudo systemctl start dockerNetwork Issues:
Check your firewall or proxy settings if pulling images fails.
Key Takeaways
- Docker containers are lightweight, fast, and portable.
- Images are the building blocks of containers.
- Mastering basic Docker commands is the first step toward becoming proficient in containerization.
Resources:
What’s Next?
In the next post, We’ll dive deeper into images—how they are built, customized, and optimized. Stay tuned as we continue our Docker journey!
Stay Tuned for the Next Post: Docker Images: Crafting Your Vessel
Got questions or feedback? Drop a comment below or reach out—I’d love to hear your thoughts!